How enable Post-Trip email for a tour?
Overview
- How to Set Up a Post-Trip Email
- Adding Email Content
- Choosing When to Send the Email
How to Set Up a Post-Trip Email
Post-Trip emails let you follow up with customers after their tour is completed. You can use them to thank customers, request feedback, or share links to review platforms like TripAdvisor.
By default, Post-Trip emails are inactive and must be manually set up for each trip.
By default, Post-Trip emails are inactive and must be manually set up for each trip.
To set up a Post-Trip email, log in to your Vacation Labs admin panel and navigate to Products > Trips. Edit the trip you want to update, then click on E-mail Notifications section and select Setup Post-Trip Emails.
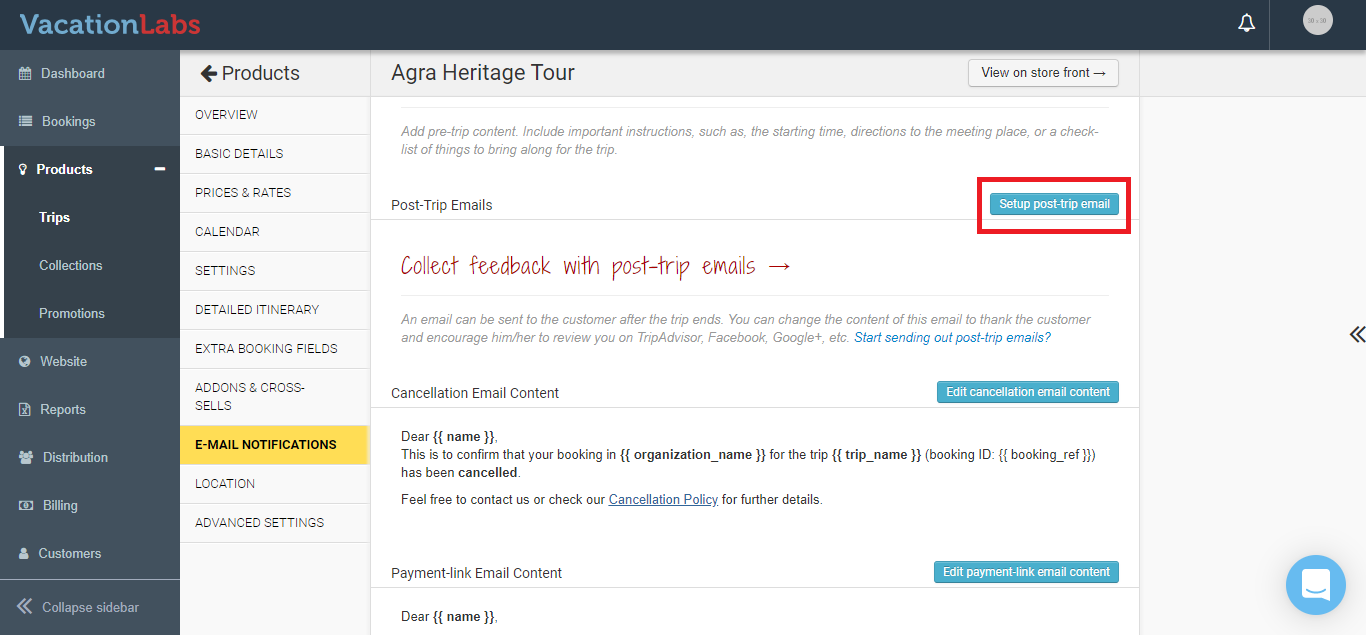
Adding Email Content
After clicking the Setup Post-Trip Email button, a blank content field will appear where you can write your own message or click loading some sample content to insert a ready-made template that you can modify.
The sample content includes merge tags such as {{name}}, {{trip_name}}, and {{departure_date}}, which automatically fill in customer and trip details when the email is sent. If you accidentally remove or change a tag, you can restore it by loading the sample content again. You can also add links to your TripAdvisor page or an external feedback form.
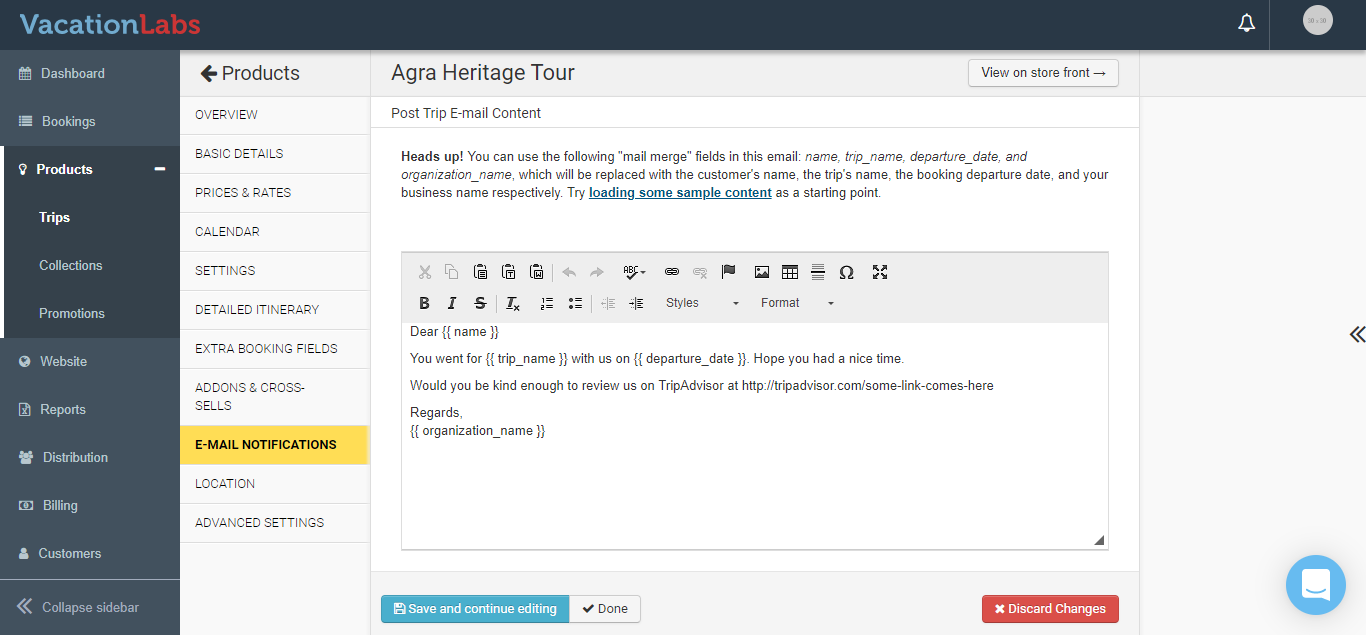
When your email content is ready, click Done to save it.
Choosing When to Send the Email
You will now see the saved email content along with options for how it should be sent.
- Do Not Send – The Post-Trip email will not be triggered.
- Send Automatically After the Trip – Lets you set the number of hours after the trip ends for the email to be sent automatically.
- Ask Me Before Sending – The email will not be sent automatically. Instead, a notification will appear in your Vacation Labs admin panel (bell icon), allowing you to decide manually whether to send it.
Once saved, all new bookings for that trip will follow the Post-Trip email settings you configured.

Please Note: Post-Trip email settings apply only to bookings made after the setup is saved. Existing bookings will not be affected.
Related Articles
How to enable Pre-Trip email for a tour?
Overview How to Set Up a Pre-Trip Email Adding Email Content Choosing When to Send the Email How to Set Up a Pre-Trip Email A Pre-Trip email can be used to share special instructions or reminders with your customers before their trip begins. By ...How to create Custom HTML sections for Trip Pages?
Overview Adding a Custom HTML section Enable the "Show as Full Section" option for the field Adding a Custom HTML Section To add a Custom HTML section, go to Settings > Trip Custom Form, then click on Add New Field After that, choose Field Type as ...How to deactivate/delete/unlist a trip
This guide explains how to change the status of a trip in your Vacation Labs account. You may need to do this to temporarily stop bookings, update trip details, or permanently remove a discontinued trip. Key Differences: Deactivate vs. Unlist vs. ...How to enable Captcha on Contact form?
Please follow these steps to enable Captcha on the Contact us form: Go to WEBSITE > PAGES > CONTACT US > choose CONTACT FORM click on the check box: PREVENT SPAM SUBMISSIONS Go to https://www.google.com/recaptcha/admin Select reCAPTCHA V2 and under ...What is a Tour Card section on website?
The Tour Card section in Vacation Labs allows you to display your tours in a card layout on static pages or Home page of your website. Each card typically includes the tour name, banner image, starting price, dates or availability, and a ...