Setting Up Post Booking Form
Overview
In addition to the regular booking form (where customers provide details during the booking process), Vacation Labs also offers a Post Booking Form. This form is sent to customers after their booking is recorded.
With this setup, you only need to collect the customer’s email address during the booking process while moving the other booking fields to “After Booking.” This simplifies the journey, making it quicker and easier for customers. Once the booking is recorded, the Post Booking Form is automatically sent to collect the remaining details.

Please Note: The Post Booking Form is a Pro feature and is only available on Pro plans. If you are on a Basic plan and would like to activate it, please email support@vacationlabs.com.
It’s also mandatory to enable the Passenger Form and capture email IDs, since these are required to send the post-booking form.
It’s also mandatory to enable the Passenger Form and capture email IDs, since these are required to send the post-booking form.
Steps to Configure the Post Booking Form
Log in to Vacation Labs, go to Products, and choose the product you want to configure. Click Edit → Extra Booking Fields
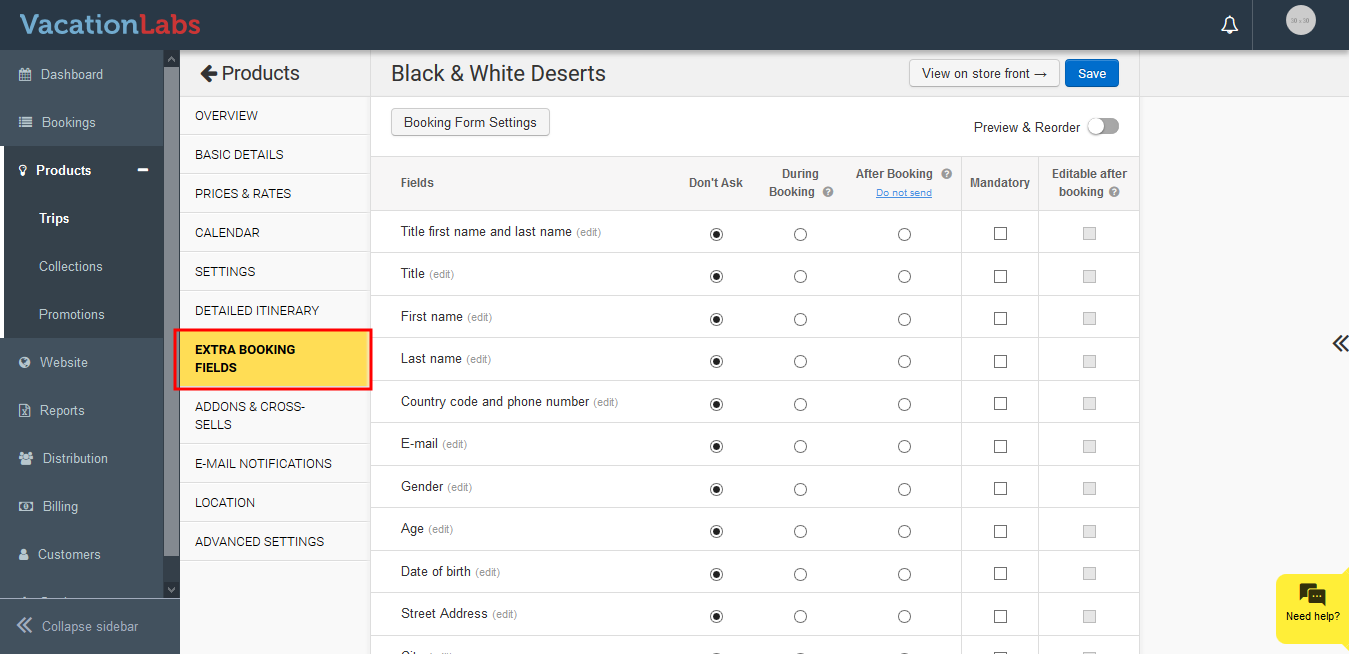
Under After Booking, select the fields for customers to complete and click Save
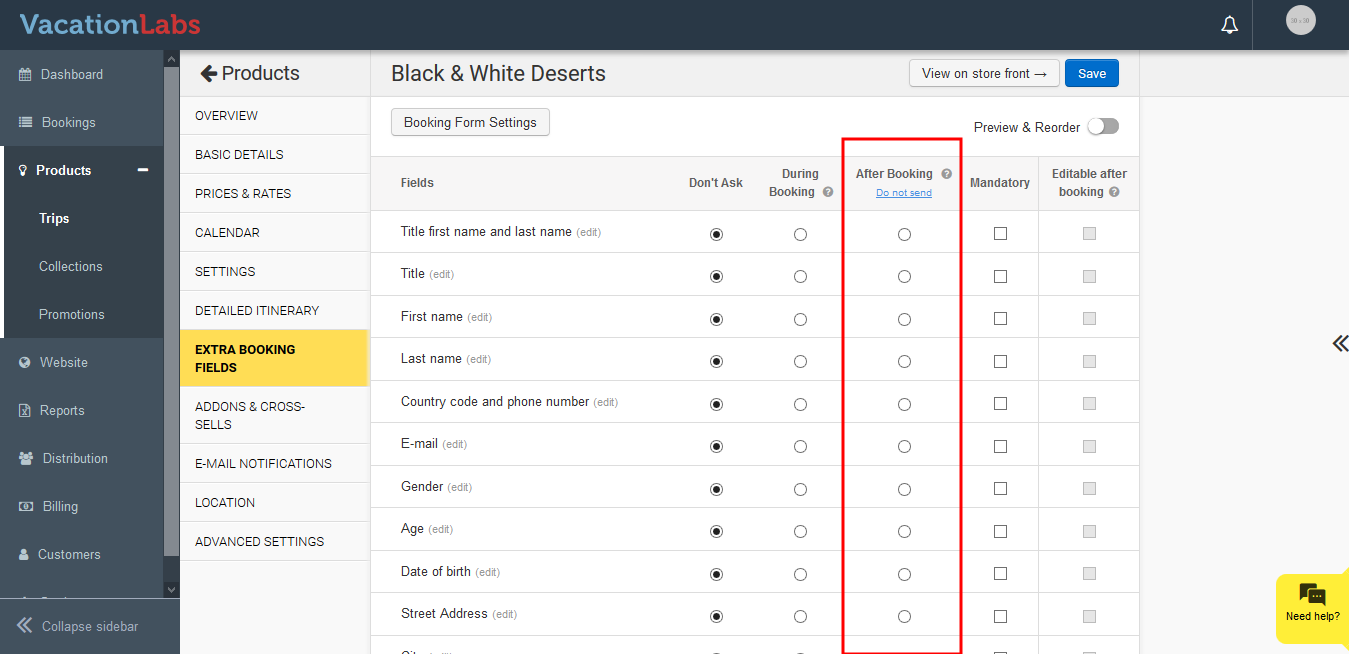
Under After Booking, select the fields for customers to complete and click Save
Once the form is saved, you can customize how and when the post booking form email is sent:
Click on Do Not Send link to change settings.
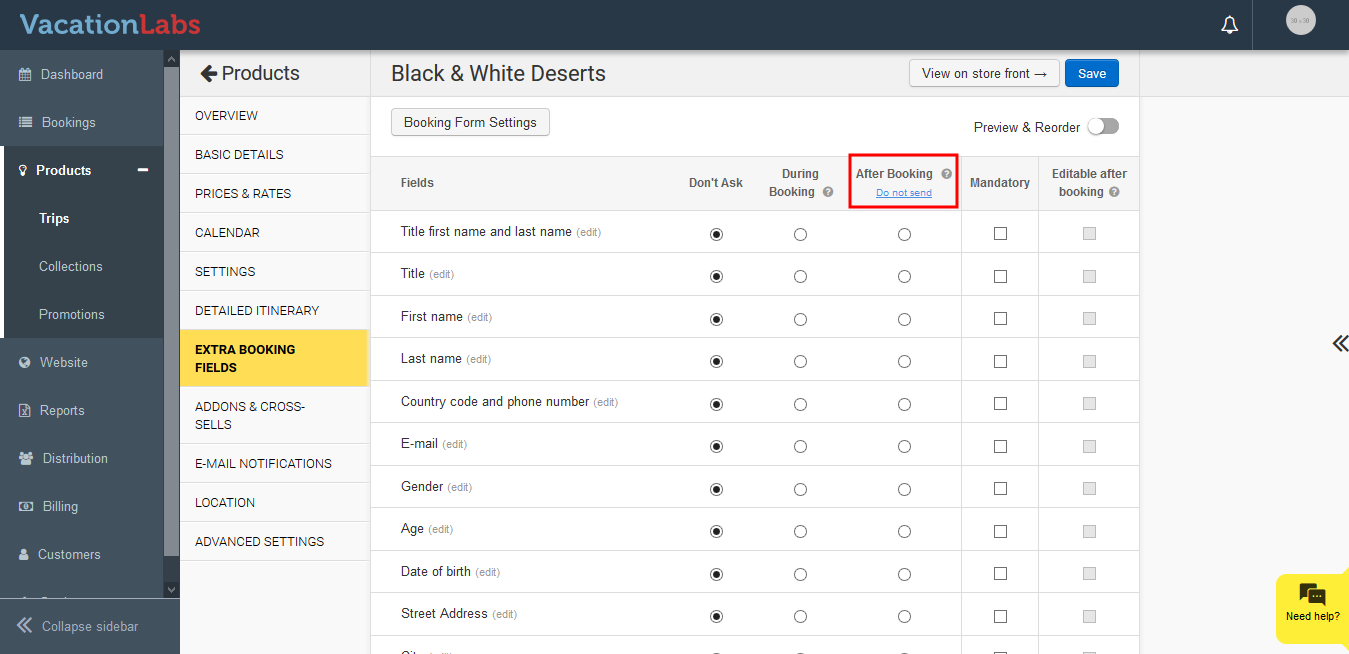
Add a Form description or instructions if needed.
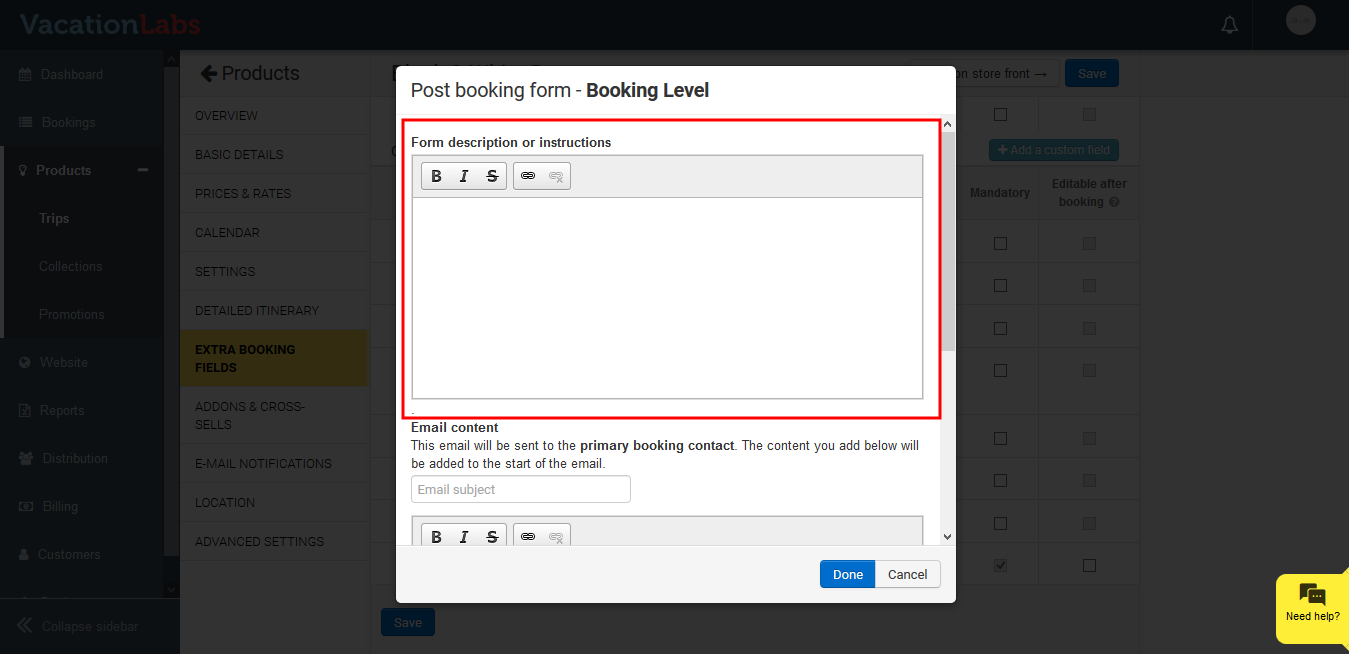
Edit the email content if required.
Configure the Email trigger:
- Send after booking is confirmed, unconfirmed, or pending confirmation, OR
- Ask before sending, OR
- Do not send automatically.
Click Done.

You can repeat these steps to configure the Post Booking Form for participants as well.
Related Articles
Setting up a Post confirmation redirect URL
Once a customer completes a purchase, the booking process is over and most likely the user will now leave your website. By using the option to setup a Post confirmation redirect URL you can redirect your customers to visit your Facebook or Instagram ...Adding booking form message
Vacation Labs system allows you to display a message on the booking form, either for all trips, or specific trips. You can, for example, use this to communicate specific instructions related to the booking process, or promote a special ...Rearrange Form Fields in Booking/Passenger/Inquiry Form
This guide will walk you through the steps to change the display order of fields in your trip's booking forms. You can manage fields for the main Booking Form, the Passenger Details Form, and the general Inquiry Form from the same location in your ...Creating a Booking Form with Extra booking fields
By default, every booking form collects your customer’s basic contact details such as Name, Email, and Phone Number. If you need additional details (like Age, Address, Dietary Preferences, or any other custom input), you can attach an Extra Booking ...Creating a Passenger Form with Extra Booking Fields
While the default booking form allows your customers to provide their contact details(Name, Email, Phone), you can attach additional Passenger Form to each trip and ask additional information from each passenger. Please follow the steps below to ...